🍊“APLICACIONES DE POWER POINT" 🍊
· ¿Por qué es importante el Uso de las diapositivas?
Frente a las tradicionales clases, las diapositivas pueden ser un instrumento privilegiado como soporte de apoyo y auxiliar didáctico de los diferentes contenidos o áreas de trabajo.
• ¿Cómo se utiliza este Software, en la animación de un Video?
1. Partimos desde cero
- Tenemos nuestra primera diapositiva en blanco.
- Desde el menú superior, elegimos la opción de ‘Insertar’ > Imágenes.
- Se abrirá la ventana del navegador de archivos, que nos permitirá seleccionar la imagen del logotipo de la empresa que queremos que vaya en la portada.
- Pulsaremos en ‘Insertar’ y veremos que nuestra imagen ya aparece en la diapositiva, situada por defecto en el centro.
- Vemos que la imagen está seleccionada. Para animarla, acudiremos al menú superior, opción ‘Animaciones’ y después pulsaremos en ‘Agregar animación’.
2. Añadimos animaciones
Aparecerá un desplegable de opciones que nos permitirá elegir si queremos que el objeto aparezca en la diapositiva, que se enfatice o que desaparezca antes de pasar a la siguiente diapositiva.
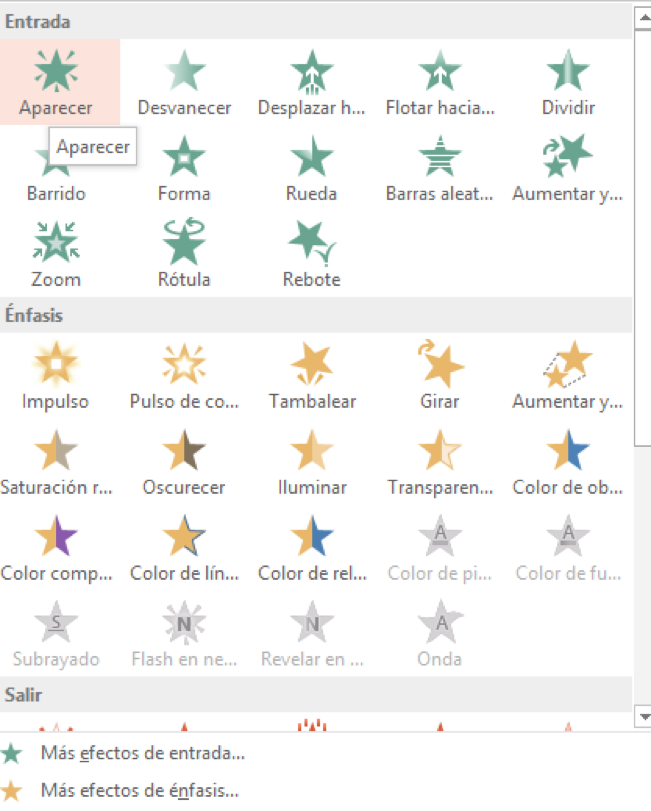
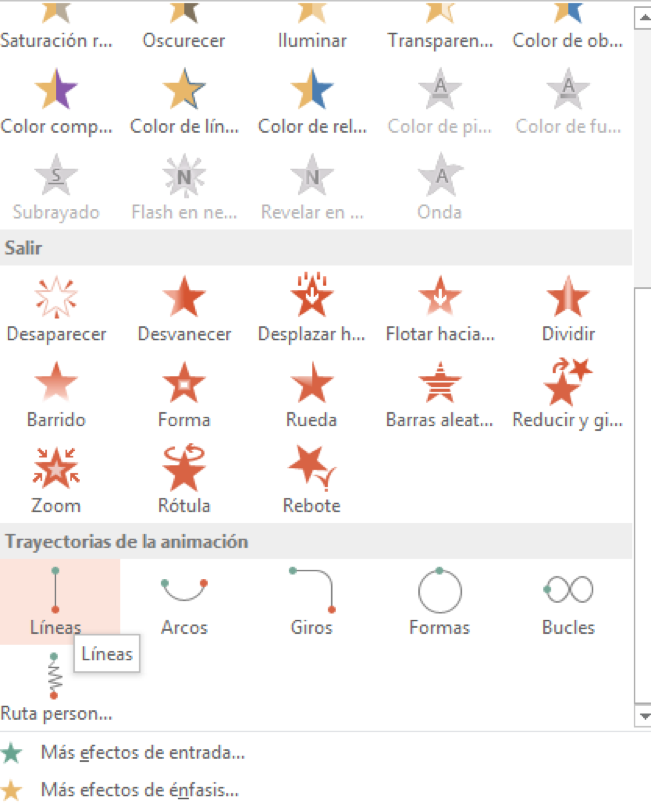
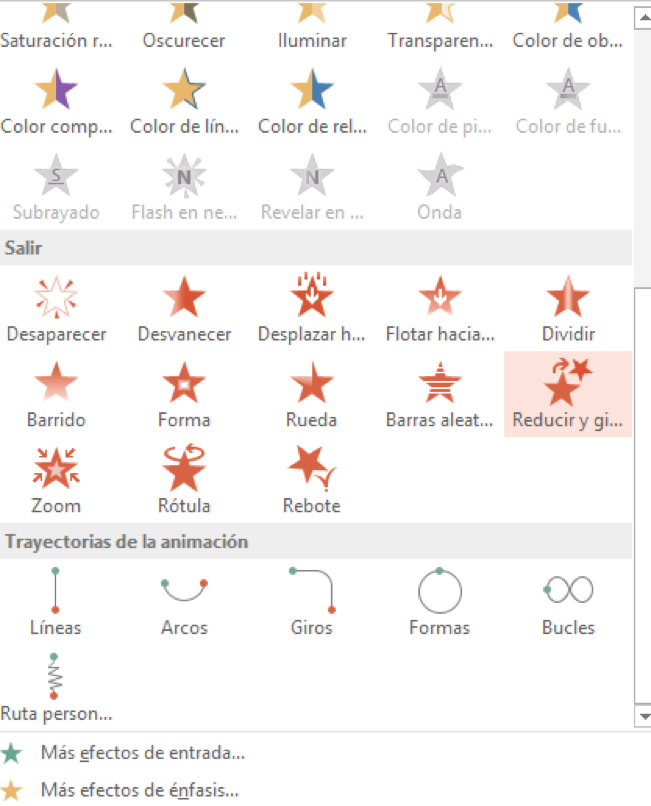
En este ejemplo, vamos a aplicar la animación de entrada ‘Aparecer’ pero, como puedes ver en la imagen, os mostramos todas las posibles animaciones que se pueden añadir.
- Veremos que aparece un ‘1’ junto al objeto, y que arriba a la derecha hay un nuevo panel con la opción de decidir el inicio de la animación, la duración y el retraso.
- Como queremos convertir la presentación en un vídeo, seleccionaremos la opción de comenzar con la anterior, ya que no se va a producir ningún clic del usuario.
- Si queremos ampliar la duración de la animación, modificaremos el tiempo en el desplegable disponible.
- Ahora podemos hacer que el objeto se desplace en la diapositiva después de haber aparecido. Para ello, le añadiremos una segunda animación, pulsando de nuevo en Agregar animación > Trayectorias de animación > Líneas.
- Con esta acción, desplazaremos el objeto hacia abajo en línea recta tras aparecer en la diapositiva. Vemos que aparece un segundo número junto al objeto, que equivale al orden en el que se suceden las animaciones.
- Ahora queremos que el logotipo desaparezca de la pantalla para cerrar la cabecera del vídeo. Tendremos que agregar una tercera animación, esta vez de salida, a nuestro objeto. Para ello, lo seleccionaremos e iremos a Agregar animación > Salir > Reducir y girar.
3. Añadimos pistas de audio
Podemos hacer que la cabecera vaya acompañada de una música. Para ello, con la imagen seleccionada, pulsaremos en ‘Instertar’ y seleccionaremos la opción ‘Audio’ > Audio en mi PC.
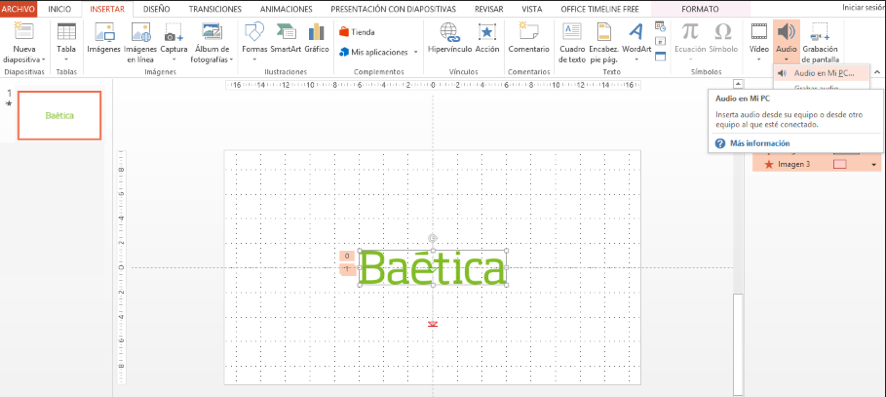
Se abrirá un navegador de archivos que nos permitirá seleccionar la música que queramos ponerle a nuestra imagen y, tras seleccionar el archivo de audio y pulsar en ‘Insertar’, veremos que aparecerá el icono de audio sobre nuestra imagen.
Para comprobar que el audio se ha insertado correctamente, podemos seleccionar el icono del altavoz y aparecerá un lector de audio. Si pulsamos en play, se escuchará.
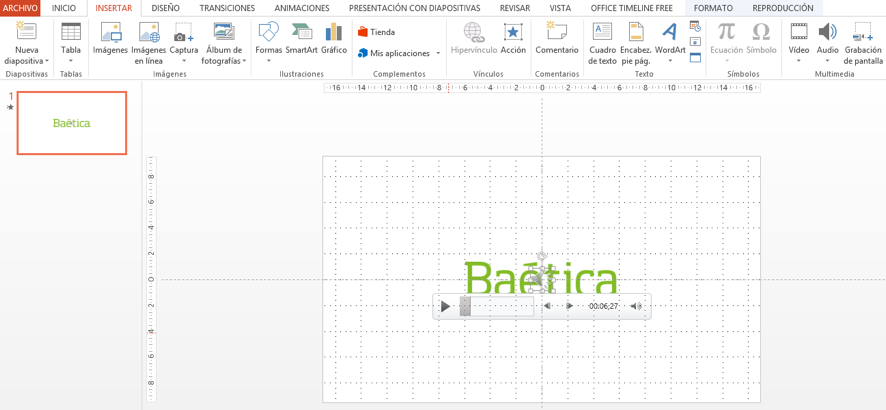
Si queremos que el audio se escuche al comenzar la animación, tendremos que seleccionar el icono del altavoz, ir a ‘Animaciones’ y modificar el Inicio a ‘Con el anterior’. Para ver la animación del objeto, pulsamos en ‘Visa previa’.
4. Últimos pasos para terminar nuestro vídeo de Power Point
Ya hemos creado una animación con logo y música para la cabecera de nuestro vídeo. Para crear nuevas secuencias en nuestro vídeo, añadiremos nuevas diapositivas a nuestra presentación e incluiremos los objetos de la nueva secuencia en la diapositiva, que podremos animar por separado, siguiendo los pasos que hemos visto.
Por ejemplo:
- Podremos incluir una foto de nuestro producto y una explicación.
- Animar la foto y el texto por separado, para que ocurran secuencialmente.
- Cuando hayamos acabado, podremos guardar la presentación como si fuera un vídeo.
- Todas las animaciones, las secuencias y la música quedarán guardadas y se reproducirán en el vídeo guardado.
- Para lograrlo, pulsaremos en ‘Archivo’ > Guardar como.
- Entonces pulsaremos sobre ‘Equipo’ y en la ventana emergente seleccionaremos la carpeta donde queremos guardar nuestro vídeo.
- A continuación, en el desplegable ‘Tipo’, seleccionaremos uno de los dos archivos de vídeo que permite Power Point: Vídeo mpeg-4 o vídeo de Windows Media.
· IMÁGENES, VIDEOS.


Comentarios
Publicar un comentario